
책이나 신문을 볼 때 도움이 되는 정보나 필요한 기사 내용등을 나중에 간편하게 볼 수 있게 저장하고 싶을 때가 있습니다.
사진으로 찍는것도 좋지만 사진은 있는 그대로 촬영이 되기에 신문 등의 휘어진 부분이나 굴곡이 있는 부분의 텍스트가 잘 보이지 않을 수 있습니다.
오늘은 이런 저장하고 싶은 책의 내용이나 신문 기사 등을 간편하고 깔끔하게 저장해주고 TXT파일이나 PDF파일로 변환도 해주는 vFlat 스캐너 어플에 대해서 알려드리겠습니다.
vFlat 스캐너 어플이란?
이 어플은 말그대로 스캔하고자하는 신문이나 책 등의 내용을 스마트폰 카메라를 이용해서 스캔을 하고 언제든 편하게 열어볼 수 있게 저장을 해주는 어플입니다.
이 어플의 최대 장점은 어떤 굴곡진 신문이나 책을 스캔하더라도 보기 편하게 바르게 펴준다는 것과 굴곡진 부분의 텍스트도 정확한 글자로 보여주는 겁니다.
그럼 vFlat의 사용방법을 보면서 설명드리겠습니다.
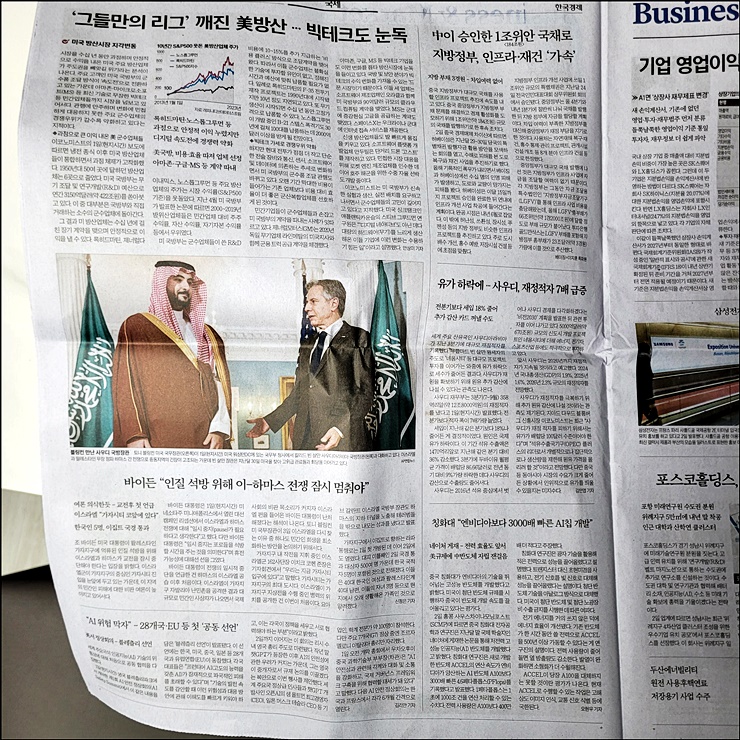
이 화면은 제가 보는 신문의 한부분을 스마트폰 카메라로 촬영한 겁니다. 일단 글씨도 잘 안보일 뿐만아니라 휘어진 부분의 글씨는 확대를 해도 보이지 않습니다.
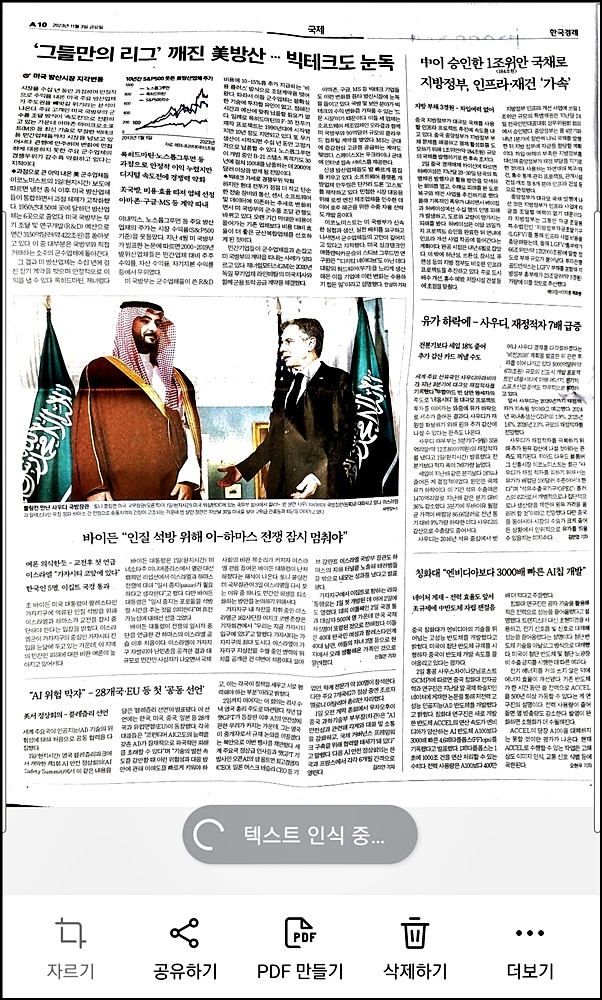
이건 vflat 어플로 촬영한 이미지입니다. 좀 대충 찍어서 그렇지 확대해서 보면 텍스트가 전혀 깨지지않고 선명하게 보입니다.
좀 더 선명하게 촬영한 이미지를 보여드리겠습니다.

상단부분에 굴곡이 있는 신문을 촬영 한건데 보기에 어떠세요? 텍스트도 선명하고 신문 기사중에서 원하는 부분만 정확하게 촬영이 되었습니다.
vFlat 스캐너 어플 촬영 Tip
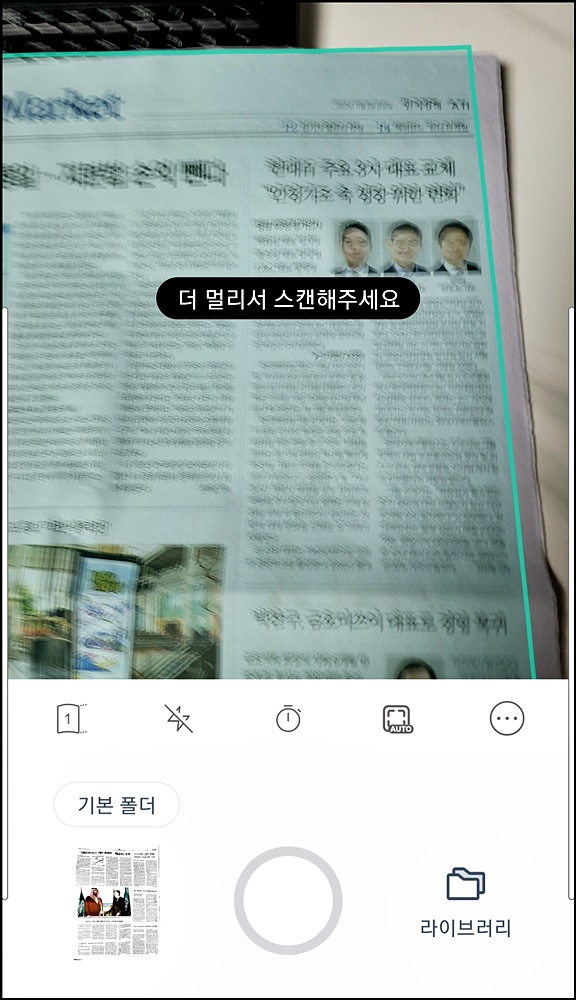
이 어플의 최대 단점은 내가 원하는 부분이 전체에서 한 부분일 때 그 부분만 스캔을 하려면 바로 안된다는 겁니다. 스캔너 특성상 전체 화면을 인식하게 끔 되어있어 큰 그림이 있거나하지 않는다면 텍스트 전체 부분이 인식되어 필요없는 부분까지 스캔이 됩니다.
이런 단점을 없애고 내가 원하는 부분만 촬영하는 팁을 알려드리겠습니다.
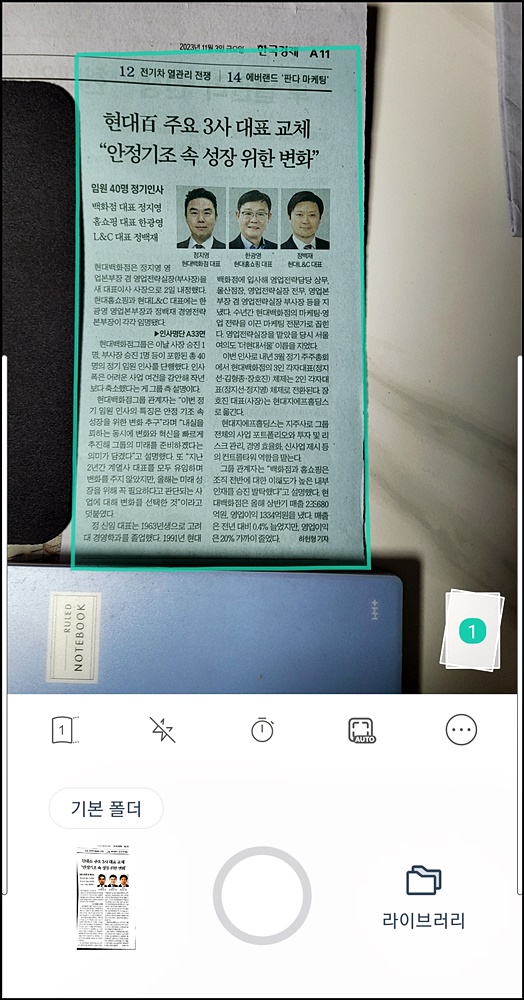
노트나 마우스패드 등을 이용해서 원하지 않는 부분을 덮어주시면 됩니다. 그럼 어플에서 텍스트 부분만 인식해서 촬영 영역이 내가 원하는 부분만을 스캔하도록 설정이 됩니다.
꿀팁까지는 아니어도 어플을 처음 사용하시는 분들의 경우 참고하시면 도움이 될겁니다.
vFlat 유료 기능
vFlat은 유료 기능이 있습니다. 일단 PDF로 전환하는 것도 초기 5회만 빼고는 유료이고 스캔한 책이나 신문기사 등을 음성으로 들려주는 기능입니다.
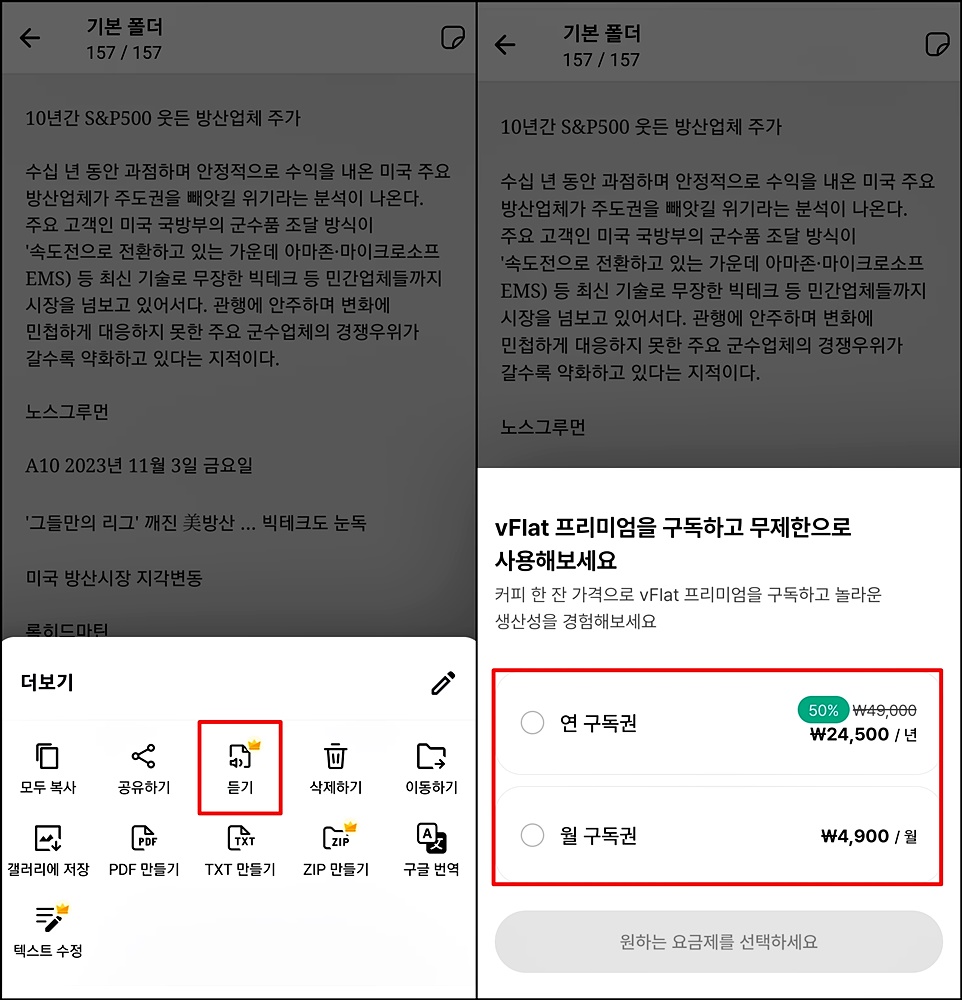
이 유료 기능은 스캔한 이미지를 텍스트로 변경하게 되면 하단쪽 더보기 메뉴에 있습니다. vflat 유료 구독권의 경우 월 4,900과 년 24,500원 두가지가 있는데 자주 사용하시는 분들이라면 부담되는 금액은 아니니 사용해보셔도 좋을 거 같습니다.
스캔한 문서 PDF or TXT 파일로 변환하기
vFlat 스캐너 어플의 경우 스캔한 문서를 PDF or TXT 파일로 변환을 해주는 기능이 있습니다. 소장하고 싶은 책의 구절이나 신문기사의 내용을 PDF로 변환해서 원할 때 언제든 볼 수 있습니다.
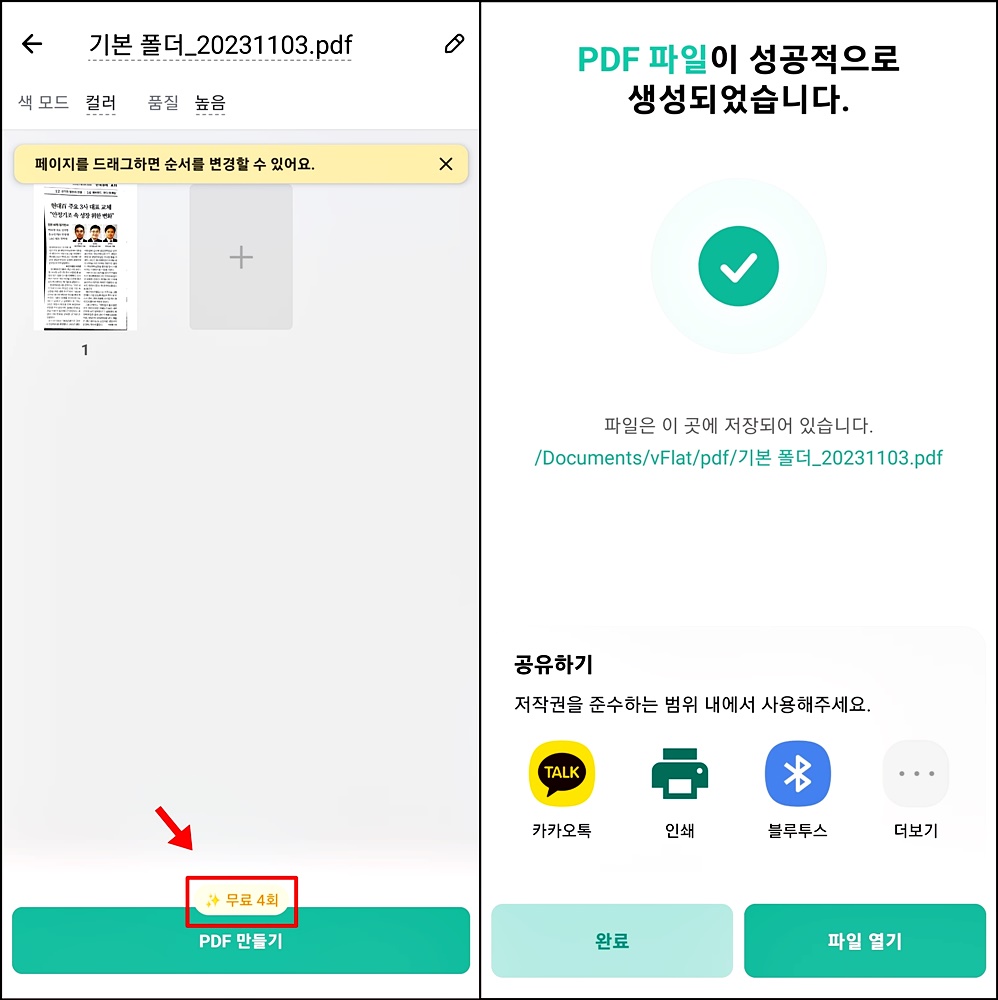
PDF로 변환읠 경우 무료는 5회를 제공해주고 이후에는 유료 결제를 해야만 가능합니다.
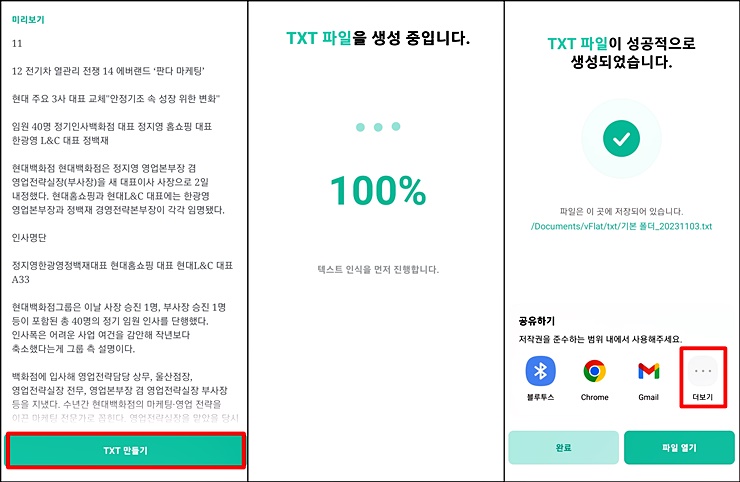
TXT 파일로의 전환도 간단합니다. 스캔한 이미지를 하단 오른쪽 더보기 메뉴에 있는 “TXT 만들기”를 누르면 몇초사이에 TXT 파일 생성이 됩니다.
- TXT 파일이란?
– 오직 텍스트 정보만을 포함하는 파일로 복잡한 포매팅이나 이미지와 같은 비텍스트적인 요소를 포함하지 않는 파일
스캔한 이미지 PC(노트북 or 데스크탑)로 옮기는 기능
만약 스캔한 이미지를 어떤 목적에 의해서 수정을 해야된다면 PC로 작업을 하는게 편합니다. 핸드폰에서 PC로 파일을 보내는 방법은 카카오톡을 이용할 수도 있고 노트북과 스마트폰끼리 잭을 연결해서도 가능합니다.
이 기능은 무선 기능으로 QR코드의 스캔을 통해 스마트폰에서 스캔한 이미지를 PC로 간단히 보낼 수 있습니다.
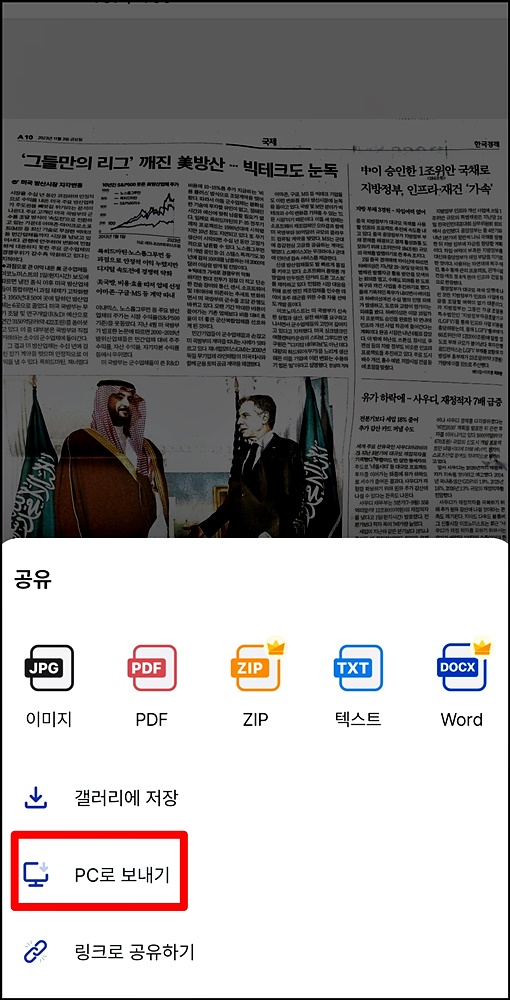
이 기능은 스캔한 이미지 하단을 보면 “공유하기”가 있습니다. 여길 클릭하게 되면 위 이미지처럼 “PC로 보내기” 가 보입니다.
여기를 클릭하게 되면 스마트폰과 PC가 동일한 네트워크에 연결되어 있는지 확인해달라는 멘트가 나타납니다.
여기서 포인트는 스마트폰과 PC를 같은 와이파이에 연결하거나 스마트폰의 모바일 핫스팟을 활성화해서 PC의 인터넷을 스마트폰과 동일하게 만드는 겁니다.
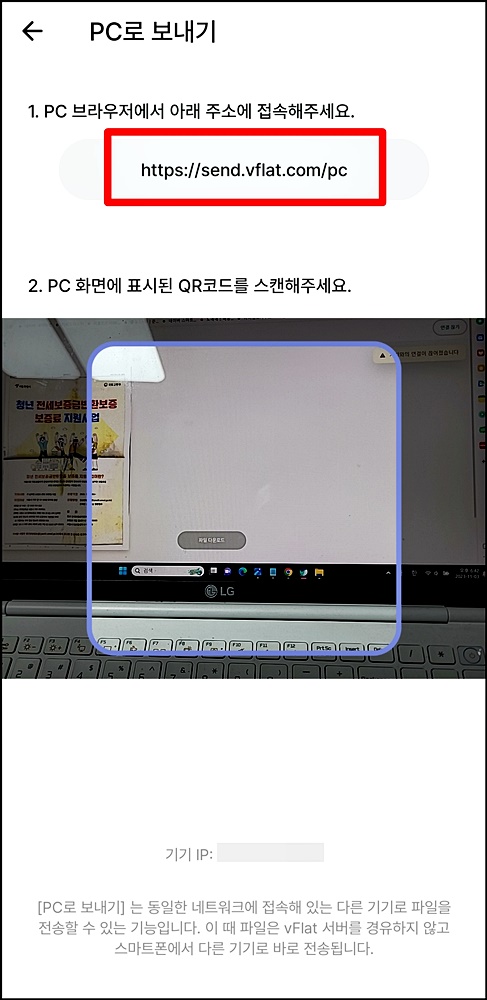
동일한 인터넷에 연결된게 확인이 되면 위 이미지처럼 PC 화면의 QR코드를 스캔할 수있는 화면으로 전환이 됩니다.
상단의 주소를 PC 주소창에 입력을 하게 되면 QR코드가 생성이 된 화면으로 바뀝니다.
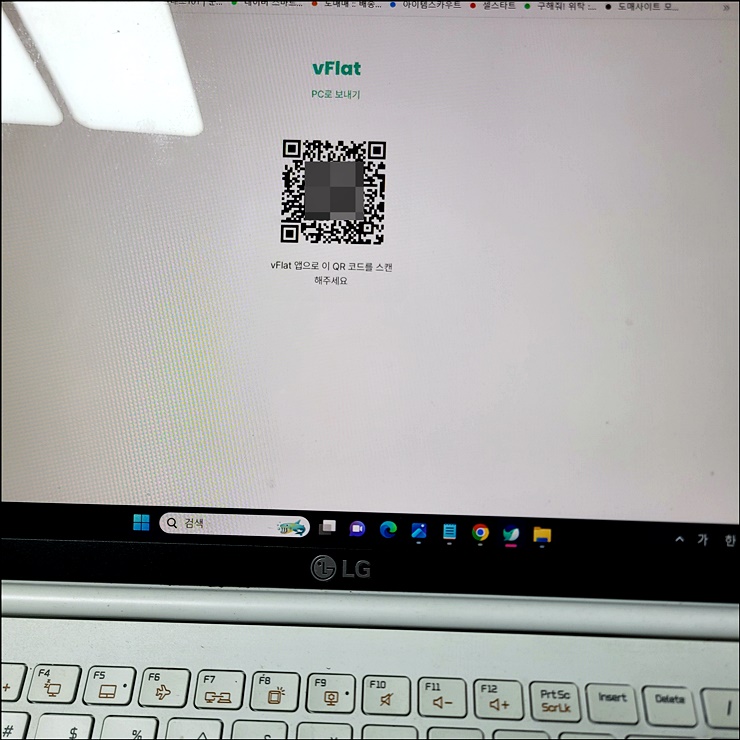
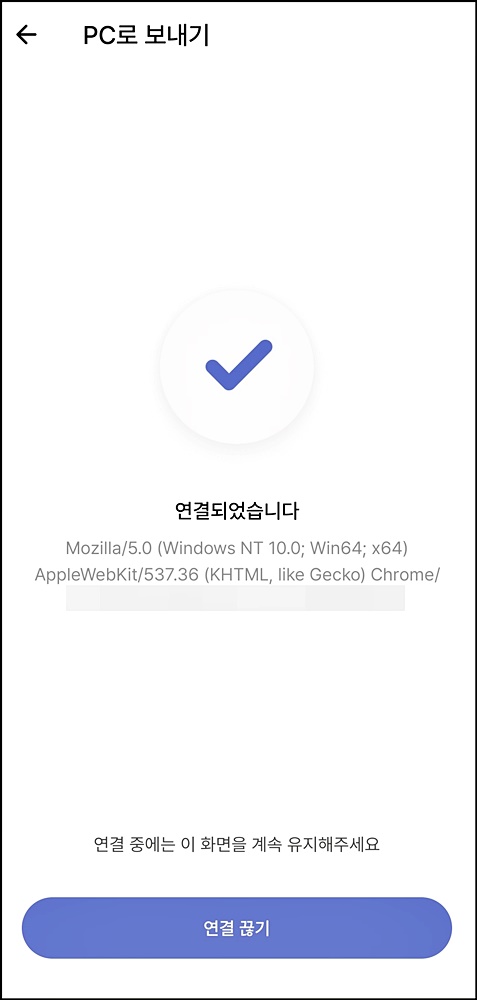
가운데 QR코드를 활성화된 스마트폰 카메라에 비추면 스캔한 이미지가 PC 화면으로 이동된게 보입니다. 만약 PC에 옮겨진 이미지를 다운로드하고 싶다면 이 연결상태를 유지해야 됩니다.
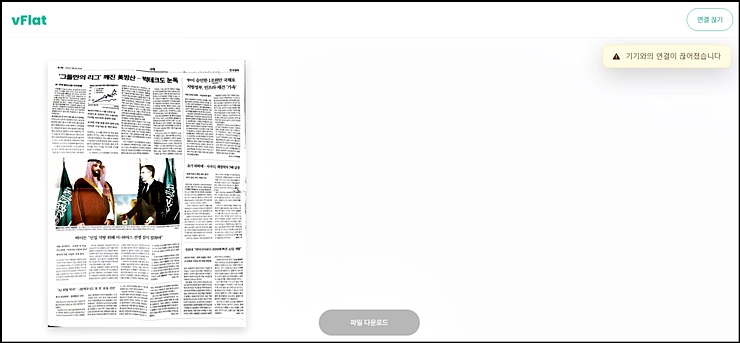
연결이 끊어지게 되면 PC상에서 다운로드가 비활성화되니 참고해주세요.
오늘은 원하는 정보를 스마트폰 스캔을 통해 간편하게 내 자료로 만들 수 있는 vFlat이란 어플에 대해 알아봤습니다. 사용을 하다보면 생각보다 유용한 면이 많은 어플이니 모르셨던 분들은 다운로드 받아서 꼭 사용해보시길 바랍니다.
